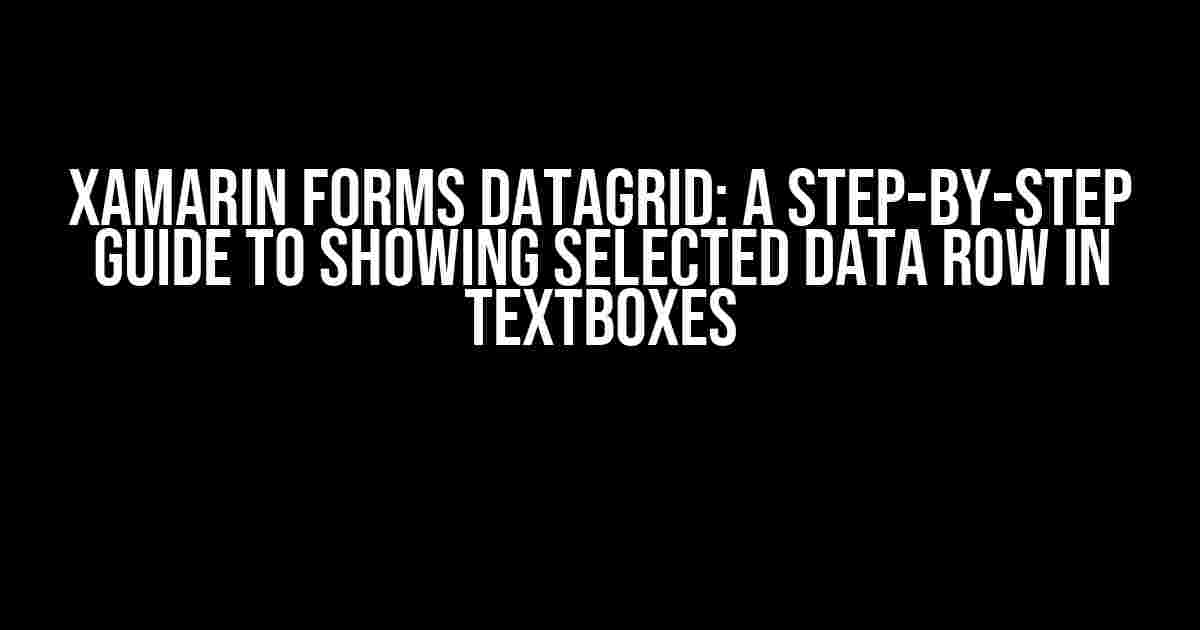Are you tired of struggling to display selected data from your Xamarin Forms DataGrid in textboxes? Look no further! In this comprehensive guide, we’ll take you by the hand and walk you through the process of binding your DataGrid to a collection of data, selecting a row, and displaying the selected data in textboxes. Buckle up, folks!
Prerequisites
Before we dive in, make sure you have the following installed on your system:
- Xamarin.Forms NuGet package (version 4.8 or higher)
- .NET Core SDK (version 3.1 or higher)
- Visual Studio 2019 (or higher) with Xamarin development workload
- A Xamarin.Forms project set up and ready to go
Step 1: Create a Data Model and Populate the DataGrid
First things first, we need a data model to bind to our DataGrid. Create a new class called DataModel.cs with the following properties:
public class DataModel
{
public int Id { get; set; }
public string Name { get; set; }
public string Description { get; set; }
}
Next, create a collection of DataModel objects and populate it with some data:
public ObservableCollection<DataModel> DataCollection { get; set; } = new ObservableCollection<DataModel>()
{
new DataModel() { Id = 1, Name = "Item 1", Description = "This is item 1" },
new DataModel() { Id = 2, Name = "Item 2", Description = "This is item 2" },
new DataModel() { Id = 3, Name = "Item 3", Description = "This is item 3" },
// Add more items to the collection as needed
};
Now, let’s add a DataGrid to our Xamarin.Forms page and bind it to the DataCollection:
<ContentPage xmlns="http://xamarin.com/schemas/2014/forms"
xmlns:x="http://schemas.microsoft.com/winfx/2009/xaml"
xmlns:datagrid="clr-namespace:DevExpress.XamarinForms.DataGrid;assembly=DevExpress.XamarinForms.DataGrid"
x:Class="MyApp.MyPage">
<ContentPage.Content>
<datagrid:DataGrid ItemsSource="{Binding DataCollection}">
<datagrid:DataGrid.Columns>
<datagrid:DataGridColumn HeaderText="Id" FieldName="Id" />
<datagrid:DataGridColumn HeaderText="Name" FieldName="Name" />
<datagrid:DataGridColumn HeaderText="Description" FieldName="Description" />
</datagrid:DataGridColumn>
</datagrid:DataGrid>
</ContentPage.Content>
</ContentPage>
Step 2: Handle the DataGrid’s SelectionChanged Event
Now that we have our DataGrid up and running, we need to handle the SelectionChanged event to get the selected row:
<datagrid:DataGrid SelectionChanged="DataGrid_SelectionChanged">
<!-- DataGrid Columns and Data Binding omitted for brevity -->
</datagrid:DataGrid>
In the code-behind, create the event handler for the SelectionChanged event:
private void DataGrid_SelectionChanged(object sender, DevExpress.XamarinForms.DataGrid.SelectionChangedEventArgs e)
{
if (e.SelectedItem != null)
{
DataModel selectedDataModel = (DataModel)e.SelectedItem;
// We'll use this selectedDataModel later to display the data in textboxes
}
}
Step 3: Create Textboxes to Display the Selected Data
Add three textboxes to your page to display the selected data:
<StackLayout>
<Label Text="Id:"/>
<Entry x:Name="idEntry" />
<Label Text="Name:"/>
<Entry x:Name="nameEntry" />
<Label Text="Description:"/>
<Entry x:Name="descriptionEntry" />
</StackLayout>
Step 4: Bind the Selected Data to the Textboxes
Now that we have our textboxes, let’s bind the selected data to them using the selectedDataModel object:
private void DataGrid_SelectionChanged(object sender, DevExpress.XamarinForms.DataGrid.SelectionChangedEventArgs e)
{
if (e.SelectedItem != null)
{
DataModel selectedDataModel = (DataModel)e.SelectedItem;
idEntry.Text = selectedDataModel.Id.ToString();
nameEntry.Text = selectedDataModel.Name;
descriptionEntry.Text = selectedDataModel.Description;
}
}
That’s it! Run your app, select a row in the DataGrid, and watch as the selected data is displayed in the textboxes.
Troubleshooting Tips
If you’re having trouble getting this to work, here are some common issues to check:
- Make sure you’ve set the
ItemsSourceproperty of the DataGrid correctly. - Verify that the
SelectionChangedevent is being triggered when you select a row in the DataGrid. - Check that the
selectedDataModelobject is not null before trying to access its properties. - Ensure that the textboxes are properly bound to the selected data using the
Textproperty.
Conclusion
In this article, we’ve covered the steps to display selected data from a Xamarin Forms DataGrid in textboxes. By following these instructions, you should now be able to bind your DataGrid to a collection of data, handle the SelectionChanged event, and display the selected data in textboxes. Happy coding!
| Keyword | Description |
|---|---|
| Xamarin Forms | A cross-platform framework for building mobile applications. |
| DataGrid | A control in Xamarin Forms for displaying data in a tabular format. |
| SelectionChanged | An event in Xamarin Forms DataGrid that is triggered when a row is selected. |
| Binding | The process of linking a UI element to a data source. |
By following the instructions in this article, you should now be able to show selected data from a Xamarin Forms DataGrid in textboxes. If you have any further questions or need additional assistance, feel free to ask in the comments below!
Frequently Asked Question
Xamarin Forms DataGrid is a powerful tool for displaying and manipulating data, but sometimes it can be tricky to get it to do exactly what you want. Here are some frequently asked questions and answers about showing selected data row in textboxes:
How do I bind the DataGrid selection to a ViewModel?
You can use the `ItemSelected` event of the DataGrid to bind the selected item to a property in your ViewModel. Simply create a property in your ViewModel to hold the selected item, and then bind it to the `ItemSelected` event in your XAML file. For example: `
How do I display the selected data row in textboxes?
Once you have bound the selected item to a property in your ViewModel, you can use data binding to display the selected data row in textboxes. Simply bind the `Text` property of each textbox to the corresponding property of the selected item. For example: `
How do I handle null or empty values in the selected data row?
You can use the `TargetNullValue` property of the binding to specify a default value to display when the selected item is null or empty. For example: `
Can I use a Converter to format the selected data row?
Yes! You can use a Converter to format the selected data row before displaying it in the textboxes. For example, you can create a Converter that formats a date string, and then use it in your binding: `
How do I update the DataGrid when the user edits the selected data row?
You can use two-way binding to update the DataGrid when the user edits the selected data row. Simply set the `Mode` property of the binding to `TwoWay`, and specify an ` UpdateSourceTrigger` of `PropertyChanged`. For example: `