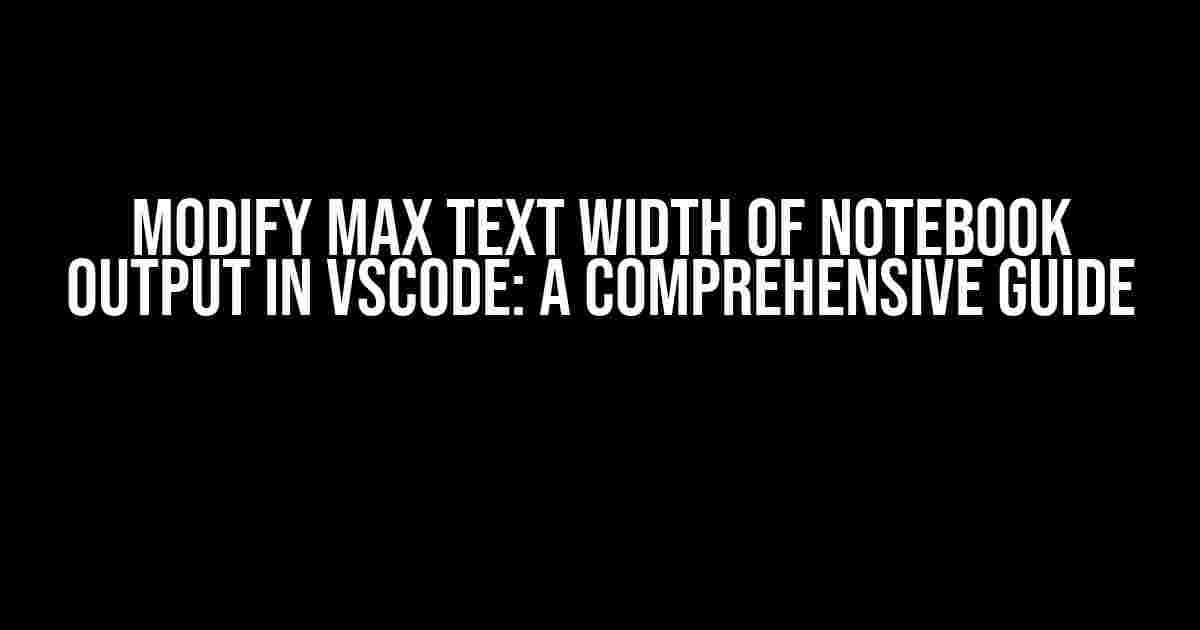Are you tired of dealing with excessively long lines of text in your VSCode notebook output? Do you want to make your code more readable and easier to navigate? Look no further! In this article, we’ll show you how to modify the max text width of notebook output in VSCode, and explore the benefits of doing so.
Why modify the max text width?
By default, VSCode notebook output can display text in a single line, regardless of its length. This can lead to:
- Unreadable code: Long lines of text can be overwhelming and difficult to read, making it harder to understand and maintain your code.
- Poor formatting: Excessively long lines can cause your code to appear messy and disorganized, making it harder to identify patterns and errors.
- Inefficient debugging: When lines are too long, it’s more challenging to identify and debug issues, leading to wasted time and effort.
By modifying the max text width, you can improve code readability, organization, and overall development experience.
Methods to modify max text width
There are two primary methods to modify the max text width of notebook output in VSCode:
Method 1: Using the VSCode Settings
One way to modify the max text width is by adjusting the VSCode settings. Follow these steps:
- Open the Command Palette in VSCode by pressing
Ctrl + Shift + P(Windows/Linux) orCmd + Shift + P(Mac). - Type “Open Settings (JSON)” and select the option.
- In the
settings.jsonfile, add the following line:
"notebook.output.textWidth": 100Replace 100 with your desired max text width. Save the file and restart VSCode.
Method 2: Using the Notebook Viewer Settings
Alternatively, you can modify the max text width directly in the Notebook Viewer settings. Follow these steps:
- Open a notebook in VSCode.
- Click the three dots (
...) at the top-right corner of the Notebook Viewer. - Select “Notebook Settings” from the dropdown menu.
- In the “Notebook Settings” panel, scroll down to the “Output” section.
- Under “Output”, toggle the switch next to “Wrap text” to the “On” position.
- Adjust the “Max text width” slider to your desired value.
Changes will take effect immediately, and you’ll see the max text width updated in your notebook output.
Advanced Customization
Want more control over your notebook output? You can customize the max text width using various options:
Using a Custom CSS File
Create a custom CSS file with the following code:
.notebook-output {
max-width: 100ch; /* Replace 100 with your desired max text width */
overflow-wrap: break-word;
}Save the file and add it to your VSCode settings by following these steps:
- Open the Command Palette in VSCode.
- Type “Open Settings (JSON)” and select the option.
- In the
settings.jsonfile, add the following line:
"notebook.output.customCSS": "/path/to/your/custom.css"Replace /path/to/your/custom.css with the actual path to your custom CSS file. Save the file and restart VSCode.
Using a VSCode Extension
There are several VSCode extensions available that can help you customize the max text width of notebook output. One popular option is the “Notebook Output Format” extension.
Install the extension and follow the instructions to configure it. You can adjust the max text width and other output formatting options to your liking.
Benefits of Modifying Max Text Width
By modifying the max text width of notebook output in VSCode, you can:
- Improve code readability: Shorter lines of text make it easier to read and understand your code.
- Enhance code organization: Well-formatted code is easier to navigate and maintain.
- Boost productivity: With a more readable and organized codebase, you’ll spend less time debugging and more time coding.
- Newbie-friendly: A more readable codebase is more accessible to new developers, making it easier for them to learn and contribute.
Common Issues and Troubleshooting
Encountered an issue while modifying the max text width? Check out these common issues and solutions:
| Issue | Solution |
|---|---|
| Max text width not applied | Check that you’ve restarted VSCode after making changes to the settings. |
| Custom CSS file not working | Verify that the custom CSS file is saved in the correct location and that the path is correct in the settings.json file. |
| Extension not working | Check that the extension is installed and enabled. Restart VSCode and try again. |
Conclusion
Modifying the max text width of notebook output in VSCode is a simple yet powerful way to improve your coding experience. By following the methods outlined in this article, you can create a more readable and organized codebase, boosting your productivity and making it easier for others to contribute.
Remember, customization is key! Experiment with different max text widths and formatting options to find what works best for you and your team.
Happy coding!
Frequently Asked Question
Get the most out of your VSCode notebook output by tweaking the max text width to your liking! Here are some frequently asked questions to help you get started:
How do I modify the max text width of notebook output in VSCode?
You can modify the max text width of notebook output in VSCode by adding the following line to your User Settings ( accessible via File > Preferences > Settings ): `”notebook.output.textWidth”: 120`. Adjust the value to your desired width.
What is the default max text width of notebook output in VSCode?
The default max text width of notebook output in VSCode is 80 characters. However, this can be adjusted according to your needs.
Can I set the max text width for a specific notebook only?
Yes, you can set the max text width for a specific notebook only by adding the `”notebook.output.textWidth”` setting to the notebook’s metadata. This will override the global setting.
Will modifying the max text width affect the formatting of my notebook output?
Modifying the max text width may affect the formatting of your notebook output, as it can cause text to wrap or overflow. Experiment with different values to find the optimal width for your needs.
Can I reset the max text width to its default value?
Yes, you can reset the max text width to its default value by removing the `”notebook.output.textWidth”` setting from your User Settings or notebook metadata.