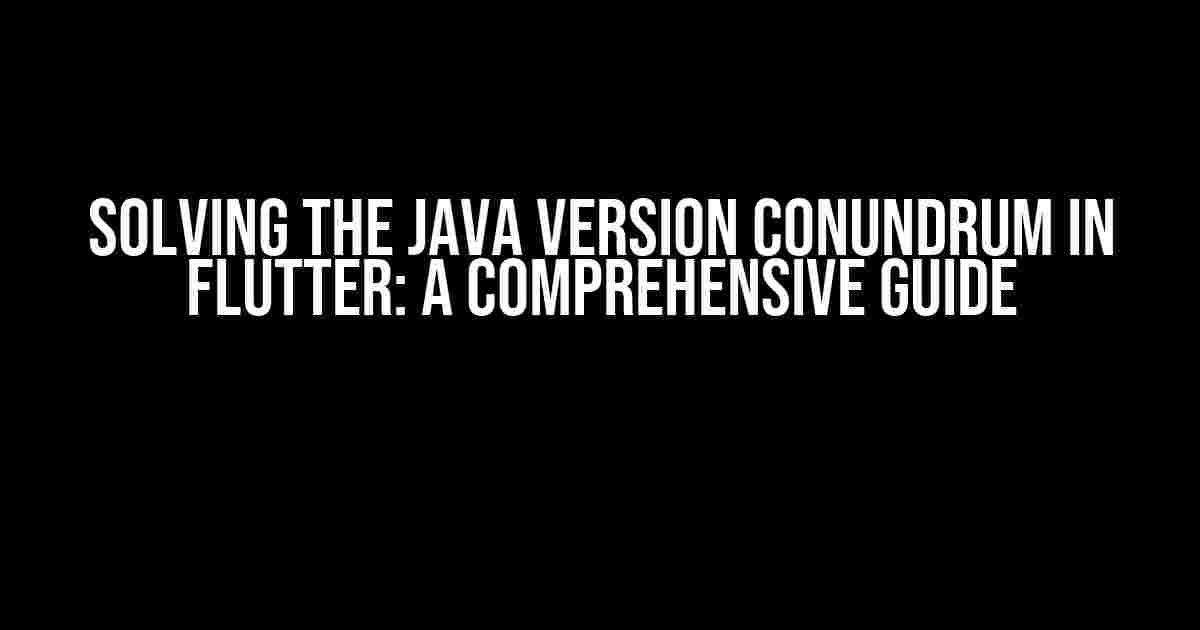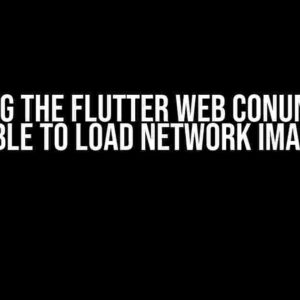Are you tired of seeing the same old error message pop up every time you try to run your Flutter app on an Android device? “Java version not supported” or “Java version not changed” can be frustrating, especially when you’re not sure what’s causing the issue. Fear not, dear developer, for we’re about to dive into the world of Java versions and Flutter compatibility.
What’s the Big Deal with Java Versions?
Before we dive into the solution, let’s understand why Java versions are important in the context of Flutter. When you create a Flutter app, it uses the Android SDK to build and run on Android devices. The Android SDK, in turn, relies on a specific version of Java to function properly. The problem arises when your system’s Java version doesn’t match the one required by the Android SDK.
Flutter itself doesn’t care about the Java version, but the underlying Android SDK does. This is why you might see the “Java version not supported” error even though you’ve installed the latest Java version on your system.
Checking Your Java Version
Before we move on to the solution, let’s check your current Java version. Open a terminal or command prompt and type:
java -versionThis will display the version of Java installed on your system. Take note of the version number, as we’ll need it later.
Setting Up the Correct Java Version for Flutter
Now that we’ve identified the problem, let’s fix it! We’ll need to install a version of Java that’s compatible with the Android SDK used by Flutter.
Method 1: Install the Recommended Java Version
Flutter recommends using Java 8 (also known as JDK 1.8) for Android app development. You can download the JDK 1.8 from the official Oracle website:
https://www.oracle.com/java/technologies/javase/javase8u211-later-netbeans8.html
Once you’ve downloaded and installed JDK 1.8, update your system’s environment variables to point to the new Java version.
For Windows:
- Right-click on “Computer” or “This PC” and select “Properties”.
- Click on “Advanced system settings” on the left side.
- Click on “Environment Variables”.
- Under “System Variables”, scroll down and find the “Path” variable, then click “Edit”.
- Click “New” and add the path to the JDK 1.8 bin folder (e.g., C:\Program Files\Java\jdk1.8.0_211\bin).
- Click “OK” to close all the windows.
For macOS/Linux:
- Open your terminal and type
export JAVA_HOME=/path/to/jdk1.8.0_211(replace /path/to with the actual path to the JDK 1.8 folder). - Add the following line to your shell configuration file (~/.bashrc or ~/.zshrc):
export JAVA_HOME=/path/to/jdk1.8.0_211. - Restart your terminal or run
source ~/.bashrc(or ~/.zshrc) to apply the changes.
Method 2: Use the Embedded JDK in Android Studio
If you’re using Android Studio as your IDE, you can use the embedded JDK that comes with it. This method is simpler and doesn’t require you to install a separate Java version.
To use the embedded JDK in Android Studio:
- Open Android Studio and go to “File” > “Settings” (or “Preferences” on macOS).
- In the “Settings” window, navigate to “Appearance & Behavior” > “System Settings” > “Android SDK”.
- In the “Android SDK” section, click on the “Edit” link next to “JDK location”.
- Select the embedded JDK location (usually located in the Android Studio installation directory).
- Click “OK” to close the “Settings” window.
Verify the Java Version Used by Flutter
Now that we’ve set up the correct Java version, let’s verify that Flutter is using it.
Open a terminal or command prompt and navigate to your Flutter project directory. Then, run the following command:
flutter doctor -vThis command will display detailed information about your Flutter installation, including the Java version used by the Android SDK. Look for the “Java version” line, which should now display the version you installed or set as the embedded JDK.
Troubleshooting Common Issues
If you’re still encountering issues related to the Java version, here are some common problems and their solutions:
| Error Message | Solution |
|---|---|
| Java version not supported | Check that you’ve installed JDK 1.8 and updated your system’s environment variables. |
| Java version not changed | Verify that you’ve restarted your terminal or command prompt after updating the environment variables. |
| Android SDK not found | Check that you’ve installed the Android SDK and set the correct path in your system’s environment variables. |
Conclusion
And that’s it! By following the steps outlined in this article, you should now have the correct Java version set up for your Flutter project. Remember to check your Java version and update your environment variables accordingly. If you’re still encountering issues, refer to the troubleshooting section for common solutions.
Happy coding, and may your Flutter app run smoothly on all Android devices!
Here is the HTML code for 5 Questions and Answers about “java version not change in flutter” with a creative voice and tone:
Frequently Asked Questions
Get the scoop on why your Java version isn’t changing in Flutter!
Why is my Java version not changing in Flutter?
This might happen because Flutter uses a specific version of Java that’s embedded in the Android SDK. Even if you update your system’s Java version, Flutter will still use the embedded version. To fix this, you can try setting the JAVA_HOME environment variable to point to the correct Java version.
How do I check which Java version Flutter is using?
Easy peasy! Simply run the command `flutter doctor -v` in your terminal, and it will display the Java version being used by Flutter.
Can I use a different Java version with Flutter?
Yes, you can! You can configure Flutter to use a different Java version by setting the `ANDROID_JAVA_HOME` environment variable to point to the Java version you want to use. Just be aware that using a different version might cause compatibility issues.
Why does Flutter use an embedded Java version?
Flutter uses an embedded Java version to ensure consistency and reliability across different development environments. This way, Flutter can guarantee that its builds will work as expected, regardless of the system’s Java version.
How do I update the embedded Java version in Flutter?
Sorry, buddy! You can’t update the embedded Java version in Flutter. It’s bundled with the Android SDK and is not intended to be modified. If you need to use a different Java version, you’ll need to set the environment variables as mentioned earlier.