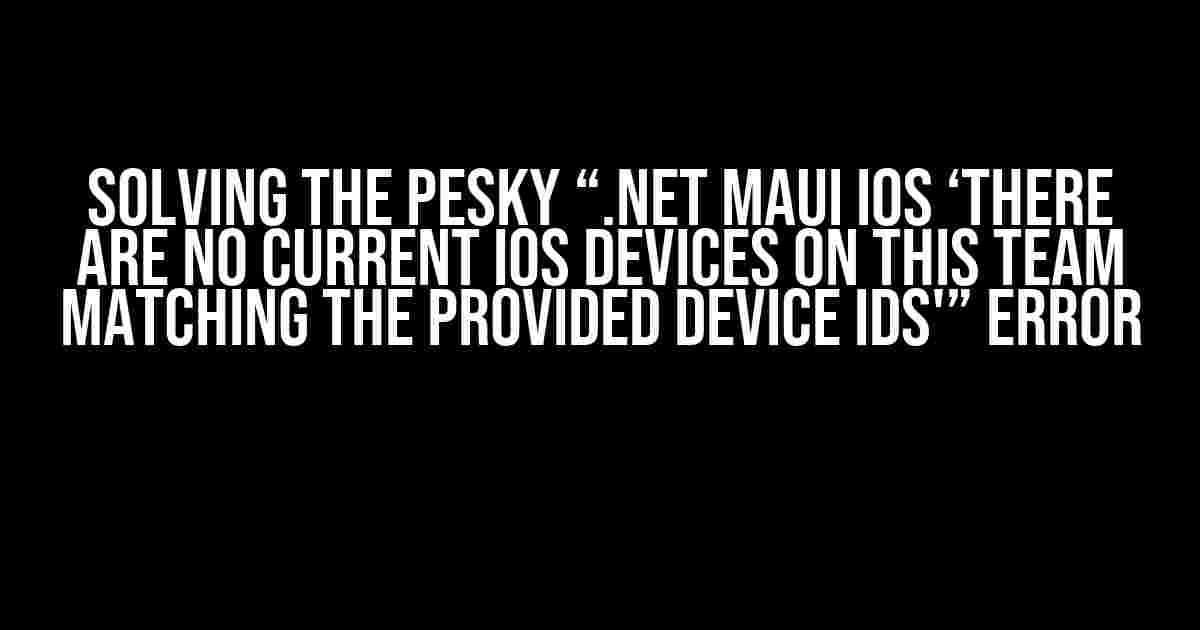If you’re reading this, chances are you’ve stumbled upon the frustrating error message “.NET MAUI iOS ‘There are no current iOS devices on this team matching the provided device IDs'”. Don’t worry, you’re not alone! This issue has been plaguing .NET MAUI developers for a while now, and today, we’re going to tackle it head-on.
What’s causing the error?
Before we dive into the solution, let’s understand what’s causing this error. Essentially, this error occurs when you’re trying to run your .NET MAUI iOS app on a physical device, but Xcode can’t find the specified device IDs. This can happen due to a variety of reasons, including:
- Invalid device IDs
- Device IDs not registered with the Apple Developer portal
- Mismatched device IDs in the provisioning profile
- Xcode configuration issues
- .NET MAUI project configuration issues
Step-by-Step Solution
Now that we’ve identified the possible causes, let’s take a step-by-step approach to solving this error.
Step 1: Verify Device IDs
The first step is to verify that your device IDs are correct and registered with the Apple Developer portal. Follow these steps:
- Log in to the Apple Developer portal
- Click on “Certificates, IDs & Profiles”
- Select “Devices” from the sidebar
- Verify that your device IDs are listed and registered
If you don’t see your device IDs, you can register them by following these steps:
- Connect your iOS device to your Mac
- Open Xcode and select “Window” > “Devices and Simulators”
- Select your device from the list
- Click on the “Identifier” field and note down the UDID
- Log in to the Apple Developer portal and add the UDID to your devices list
Step 2: Update Provisioning Profile
The next step is to ensure that your provisioning profile is up-to-date and includes the correct device IDs. Follow these steps:
- Log in to the Apple Developer portal
- Click on “Certificates, IDs & Profiles”
- Select “Provisioning Profiles” from the sidebar
- Find the provisioning profile associated with your app
- Click on the “Edit” button
- Select the devices you want to include in the provisioning profile
- Click on “Generate” to update the provisioning profile
Step 3: Configure Xcode
Now, let’s configure Xcode to use the updated provisioning profile and device IDs. Follow these steps:
- Open Xcode and select your project
- Select the target device (e.g., iPhone 13)
- Click on “Product” > “Destination” > “Generic iOS Device”
- Select your iOS device from the list
- Click on “Product” > “Destination” > “Destination” again
- Select the provisioning profile you updated in Step 2
Step 4: Update .NET MAUI Project Configuration
Finally, let’s update our .NET MAUI project configuration to use the correct device IDs and provisioning profile. Follow these steps:
- Open your .NET MAUI project in Visual Studio
- Select the iOS project
- Click on “Project” > “Project Options”
- Select the “Build” tab
- Scroll down to the “Signing” section
- Select the provisioning profile you updated in Step 2
- Enter the correct device IDs in the “Devices” field
- Click “OK” to save changes
Troubleshooting Tips
If you’re still encountering issues, here are some troubleshooting tips to help you:
- Verify that your device is correctly connected to your Mac and selected as the target device in Xcode
- Ensure that your provisioning profile is correctly configured and includes the correct device IDs
- Check that your .NET MAUI project configuration is correctly set up and using the correct provisioning profile and device IDs
- Try restarting Xcode and Visual Studio to ensure that the changes are applied
Conclusion
And that’s it! By following these steps, you should be able to resolve the pesky “.NET MAUI iOS ‘There are no current iOS devices on this team matching the provided device IDs'” error. Remember to verify your device IDs, update your provisioning profile, configure Xcode, and update your .NET MAUI project configuration. If you’re still encountering issues, don’t hesitate to try the troubleshooting tips.
// Sample Provisioning Profile:
DevelopmentTeam
YOUR_TEAM_ID
Entitlements
application-identifier
YOUR_BUNDLE_ID
com.apple.developer.team-identifier
YOUR_TEAM_ID
Name
YOUR_PROVISIONING_PROFILE_NAME
UUID
YOUR_PROVISIONING_PROFILE_UUID
Version
1
This provisioning profile sample includes the necessary information, including the development team ID, entitlements, and UUID. Make sure to replace the placeholders with your actual values.
| Device ID | UDID |
|---|---|
| iPhone 13 | 1234567890abcdef |
| iPad Pro | fedcba9876543210 |
This table demonstrates how you can store your device IDs and UDIDs for easy reference. Make sure to keep track of your device IDs and update them accordingly.
Final Thoughts
Remember, troubleshooting errors like “.NET MAUI iOS ‘There are no current iOS devices on this team matching the provided device IDs'” requires patience, persistence, and attention to detail. By following the steps outlined in this article and keeping your provisioning profile, Xcode, and .NET MAUI project configuration up-to-date, you’ll be well on your way to resolving this error and deploying your app to physical iOS devices.
Here is the HTML code with 5 Questions and Answers about “.NET MAUI iOS ‘There are no current IOS devices on this team matching the provided device IDs'”:
Frequently Asked Question
Stuck with the error “There are no current IOS devices on this team matching the provided device IDs” in .NET MAUI iOS? We’ve got you covered!
What does the error “There are no current IOS devices on this team matching the provided device IDs” mean?
This error occurs when your iOS development team in the Apple Developer portal does not have any devices registered with the IDs you’re trying to use. Make sure you have added the device IDs to your team and try again!
How do I add a device to my iOS development team?
To add a device to your iOS development team, go to the Apple Developer portal, navigate to the “Certificates, IDs & Profiles” section, and click on “Devices”. Then, click on the “+” button and enter the device’s UDID to register it. Easy peasy!
What is a UDID, and how do I find it?
A UDID (Unique Device Identifier) is a unique string that identifies an iOS device. To find your device’s UDID, connect it to your Mac, open iTunes, select the device, and click on “Summary”. Then, click on the “Serial Number” label to reveal the UDID. You can also find it in the Xcode Organizer.
Can I use a simulator instead of a physical device?
Yes, you can use an iPhone simulator in Xcode instead of a physical device. This error is specific to physical devices, so you won’t encounter it when using a simulator.
What if I’m still stuck after trying these solutions?
If you’re still stuck, try checking the Apple Developer portal for any errors or issues with your team or device registration. You can also reach out to Apple support or seek help from a .NET MAUI expert.