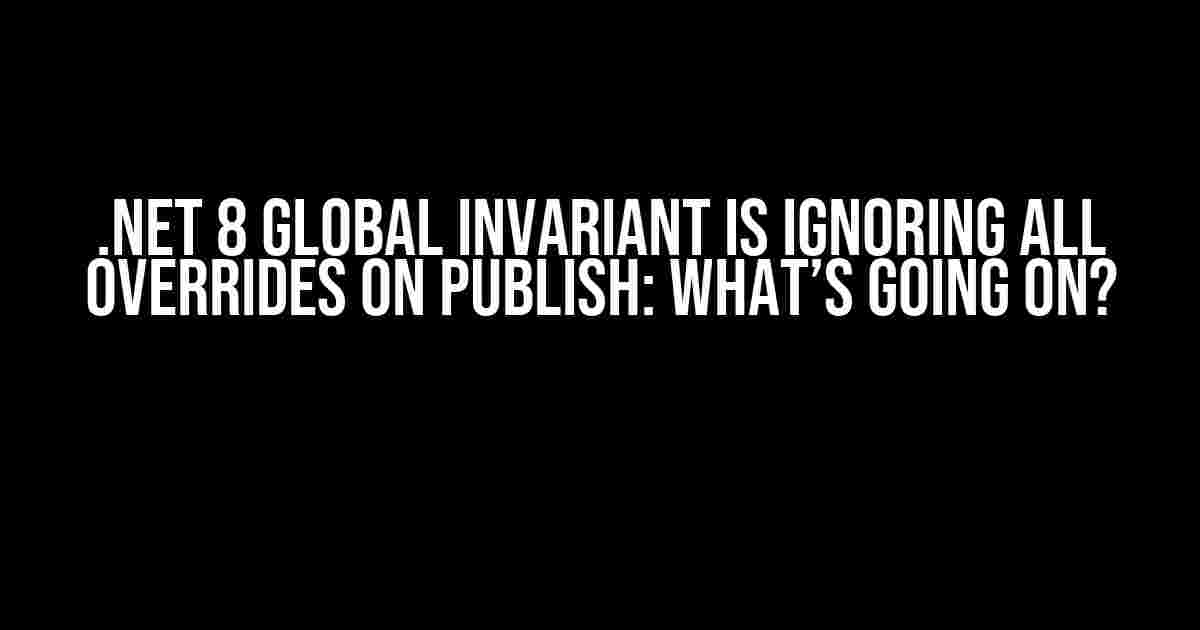Have you ever encountered an issue where your carefully crafted global invariant settings in .NET 8 are being blissfully ignored during publication? You’re not alone! In this article, we’ll dive into the mysterious case of the neglected overrides and provide you with a step-by-step guide to resolving this frustrating problem.
The Mysterious Case of the Ignored Overrides
So, you’ve set up your global invariant settings in your .NET 8 project, thinking that everything is peachy. But, lo and behold, when you publish your project, those carefully crafted settings are nowhere to be found! It’s as if they’re being ignored by the compiler. Sound familiar?
Don’t worry; we’ve got your back! Let’s explore the possible reasons behind this phenomenon and provide some solutions to get you back on track.
The Usual Suspects
Before we dive into the solutions, let’s quickly review some common culprits that might be causing this issue:
Configurationsettings in the.csprojfile- Incorrect or missing
global.jsonfile - Inconsistent
TargetFrameworksettings - Overriding settings in the
web.configorapp.configfile - Misconfigured
RuntimeIdentifiers
Solution 1: Verify Configuration Settings in the .csproj File
Let’s start by examining the .csproj file. Open it in your favorite code editor and search for the following lines:
<PropertyGroup> <Invariant>true</Invariant> <InvariantGlobal>true</InvariantGlobal> </PropertyGroup>
Make sure these lines are present and correctly configured. If you don’t see them, add them and save the file. Then, try publishing your project again to see if the issue persists.
Solution 2: Check the global.json File
Next, let’s investigate the global.json file. This file controls the global settings for your .NET 8 project. Look for the following section:
{
"sdk": {
"version": "8.0.100",
"rollForward": "latestPatch",
"allowPrerelease": false
},
"invariant": {
"global": true
}
}
Verify that the invariant.global property is set to true. If you don’t see this section, create it and save the file.
Solution 3: Ensure Consistent TargetFramework Settings
In your .csproj file, check that the TargetFramework settings are consistent across all configurations:
<PropertyGroup Condition=" '$(Configuration)' == 'Release' "> <TargetFramework>net8.0</TargetFramework> </PropertyGroup> <PropertyGroup Condition=" '$(Configuration)' == 'Debug' "> <TargetFramework>net8.0</TargetFramework> </PropertyGroup>
Make sure the TargetFramework value is the same for all configurations.
Solution 4: Review web.config or app.config File Overrides
If you’re using a web.config or app.config file, check for any override settings that might be conflicting with your global invariant settings:
<configuration>
<appSettings>
<add key="Invariant" value="false"/>
</appSettings>
</configuration>
Remove or update any conflicting settings to ensure they align with your global invariant configuration.
Solution 5: Verify RuntimeIdentifiers Configuration
Lastly, inspect your RuntimeIdentifiers configuration in the .csproj file:
<PropertyGroup> <RuntimeIdentifiers>win-x86;linux-x64;osx-x64</RuntimeIdentifiers> </PropertyGroup>
Ensure that the RuntimeIdentifiers list is correctly configured and up-to-date for your target platforms.
Conclusion
.NET 8 global invariant settings being ignored during publication can be a frustrating issue. However, by methodically reviewing and updating your configuration files, you should be able to resolve the problem and get your project back on track.
Remember to verify the following:
- Configuration settings in the
.csprojfile - Correct global.json file configuration
- Consistent TargetFramework settings
- No conflicting overrides in web.config or app.config files
- Up-to-date RuntimeIdentifiers configuration
By following these steps and solutions, you’ll be well on your way to resolving the mysteries of the ignored global invariant overrides.
Bonus Tip: Using the dotnet Command-Line Interface
Did you know that you can use the dotnet command-line interface to configure and verify your global invariant settings?
dotnet new globaljson --sdk-version 8.0.100 dotnet globaljson --list
These commands can help you create a new global.json file or list the current settings.
| Command | Description |
|---|---|
dotnet new globaljson --sdk-version 8.0.100 |
Create a new global.json file with the specified SDK version |
dotnet globaljson --list |
List the current global settings in the global.json file |
Give it a try and see how it can simplify your workflow!
Final Thoughts
We hope this article has provided you with a comprehensive guide to resolving the issue of .NET 8 global invariant settings being ignored during publication. By following the steps and solutions outlined above, you should be able to get your project back on track and ensure that your global invariant settings are respected.
Remember to stay vigilant, and don’t hesitate to reach out if you encounter any further issues. Happy coding!
Frequently Asked Question
Get the inside scoop on “.net 8 global invariant is ignoring all overrides on publish” and resolve those pesky issues!
What does “.net 8 global invariant is ignoring all overrides on publish” even mean?
In .NET 8, the global invariant is a feature that enforces a specific culture for formatting and parsing. When you set it globally, it’s supposed to override any culture settings in your code. However, when you publish your project, these overrides seem to be ignored. This can lead to inconsistent formatting and parsing results, causing issues in your application.
Why is the global invariant ignoring my overrides on publish?
The culprit behind this behavior is the `
How do I set the `` property to `false`?
Easy peasy! Open your `.csproj` file in a text editor (like Notepad or Visual Studio Code), and add the following line inside the `
What are the implications of setting `` to `false`?
By setting `
Is there a way to set the global invariant culture programmatically?
Yes, you can set the global invariant culture programmatically using the `CultureInfo.DefaultThreadCurrentCulture` property. In your application’s startup code, set this property to the desired culture, and .NET will respect it. Note that this approach only works if you haven’t set `